1 Wake-on-LAN 정보 Wake-on-LAN 기능을 이용해 TeamViewer가 설치된 오프라인상태의 컴퓨터를 켤 수 있습니다. 본 기능을 이용하면 TeamViewer로 두 단말기 간의 연결을 수립하기 전에 오프라인 컴퓨터의 절전 모드. While for the most part you usually wake your Mac by pressing a button on the keyboard or clicking the mouse, you can also do so over the. Wake on lan settings in OS X. My friend also uses Team Viewer which is also free.
- Teamviewer Wake On Lan Public Address Mac
- How To Set Up Wake-on-lan Teamviewer
- Teamviewer Wake On Lan Mac App
- Wake On Lan Mac Teamviewer
- Wake On Lan Windows 10
Wake on Lan is a hardware / software solution that allows a computer to be remotely woken. A computer that has a network connection and is ACPI (Advanced Configuration Power Interface) compatible can be remotely enabled.
As a reminder, the Wake On LAN function enables remote stations to be woken up by sending a 'Magic' packet over the network. For this packet to be correctly formed, you need to indicate the MAC address of the network card on the remote computer, along with its broadcast address.
Bind MAC and IP Address of PC A; Reserve the IP address for PC A; Configure Virtual Server. After you complete the configuration, you can use a.
In a first, Wake on Lan must be enabled in the BIOS of the computer, and then configured in the operating system.
To enable Wake on Lan in the BIOS (below for Intel motherboards):
- Press F2 during boot to enter the BIOS setup.
- Access the power menu.
- Set Wake-on-LAN to turn on the power.
- Press F10 to save and exit the BIOS setup.
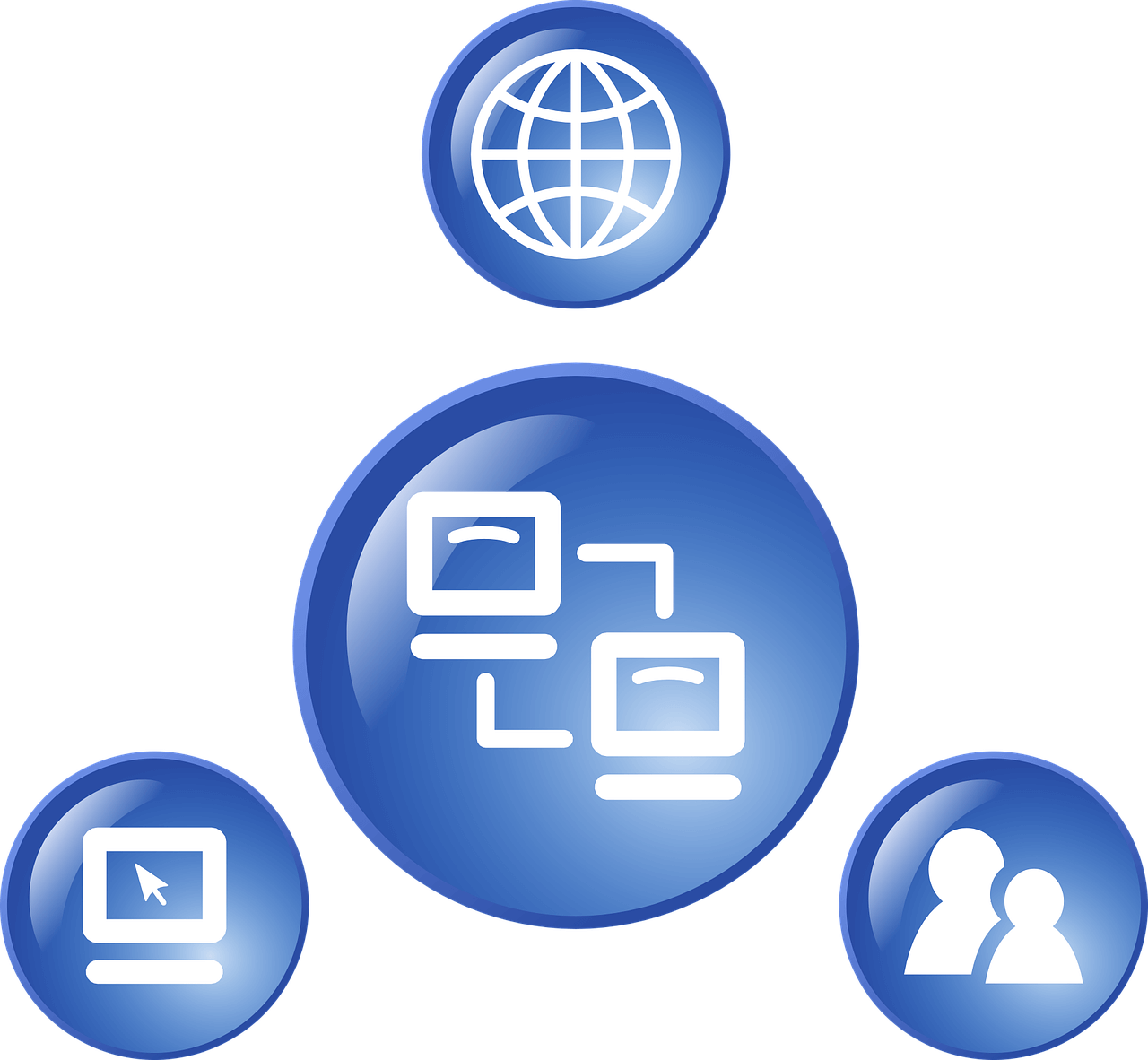
To configure Wake On Lan in Windows 8, Windows 7, Windows 10:
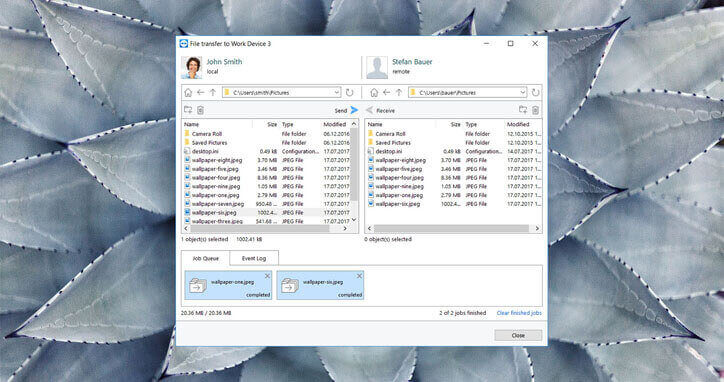
Press Windows key + X to bring up the hidden quick access menu:
Teamviewer Wake On Lan Public Address Mac
- Select Device Manager.
- Expand the Network Adapters section.
- Right-click the adapter that you are currently using, and then click Properties.
- Click on the advanced tab.
- Select Wake on Magic package from the list of properties.
- Expand the value section and select enabled.
- Click Power Management tab.
- Select the Allow this device to wake the computer check box.
- Click OK.
To configure Wake On Lan in Windows XP:
- Click Start> Settings> Control Panel.
- Double-click system.
- Click the Hardware tab, and then click Device Manager.
- Expand the Network Adapters section.
- Right-click your adapter and select Properties.
- Click on the Advanced tab.
- Select Wake-on-LAN Options and click Properties. Define the following elements:
- Enable PME: set to enabled
- Wake on Settings: Set to wake up on Magic Packet
IMPORTANT: The computer must be in either Sleep or Hibernation mode for this to work.
How To Set Up Wake-on-lan Teamviewer
Once these prerequisites have been verified, we can use the Wake On Lan function from our software.
First, download the free 30 day version of our software if you have not installed it yet: Download IDEAL Administration.
Teamviewer Wake On Lan Mac App
Once installed, just execute it under a domain admin account.
- 'Wake On LAN' function via the graphic interface
Select Computers menu and Wake (Wake On Lan)
Wake On Lan Mac Teamviewer
IDEAL Administration & IDEAL Remote provide simple management of Wake On LAN.
You can retrieve automatically all MAC and broadcast addresses for a group of computers or a range of IP addresses (Action menu then Automatic addition).
Or manually add a Wake on LAN configuration (Action menu, then Manual addition).
You can also configure the port to use for sending the packet (default port is 9).
To send the wake-up packet to one or more computers on your network, check them from the list, then click the Action button then Wake up.
You can also schedule and automate the use of Wake On LAN: check the target computers from the list , then click the Action button then Schedule.
You will then be prompted to create a scheduled task.
You can save or open a selection of computers from buttons provided for this purpose.
Wake On Lan Windows 10
- 'Wake On LAN' function via Command line
IDEAL Administration & IDEAL Remote let you run the Wake On LAN function from the command line.
Command format:
IA.exe WOL /mac:00-11-22-33-44-55 /ip:ip_address/port:port_number (default port is 9) /file:'file.wol'
/mac: MAC address (required)
/ip: broadcast address (optional; if omitted, the default broadcast address is used)
/port: port used for sending the packet (optional; if omitted, default port 9 is used)
/file: file .wol containing the list of computers to wake. The wake-up packet is sent to all the computers listed in the file. Optional feature.