Apr 02, 2020 – Open “GarageBand” and click on empty project. Now go up to the ‘track’ option on the top tool bar and select ‘configure track header’.Once the Automation is on, the colour of the track will change to yellow, you will also see a yellow line across your audio track. The button will light up and a yellow bar will appear in the ruler. Drag the right side of this bar so that it too ends at 9. When you click on GarageBand’s Play button, those eight bars of drums.
GarageBand User Guide for iPhone
Yellow Bar Florence Menu
You can automate volume changes over time using automation curves. When you show track automation, each track’s automation curve shows the volume level over time. You can create volume changes by adding automation points, and dragging them to different values.
Open the automation editor
Tap a track header, then tap Automation.
The tracks expand vertically and a volume automation curve appears over each track.
Add automation points
Touch and hold the Edit Automation button on the left side of the control bar, tap a track automation curve, then drag vertically to adjust the value of the automation point.
You can also drag the Edit Automation button right to lock it.
Select automation points
Tap an automation point to select it.
To select multiple automation points, do one of the following:
Touch and hold an automation point, then tap others to add them to the selection.
Tap the automation curve between two automation points to select both of them.
Touch and hold an empty part of the track, then drag around automation points to select them.
Move automation points
Cut and paste automation points

You can cut and paste automation points to a different position on the same track, or to another track.
Select one or more automation points, tap one of them, then tap Cut.
Position the playhead at the point where you want to paste the first cut automation point.
Tap the track where you want to paste the cut automation points, then tap Paste.
Copy and paste automation points
You can copy and paste automation points to a different position on the same track, or to another track.
Garageband Yellow Bar Stools
Select one or more automation points, tap one of them, then tap Copy.
Position the playhead at the point where you want to paste the first copied automation point.
Tap the track where you want to paste the copied automation points, then tap Paste.
Delete automation points
Touch and hold the Edit Automation button (or lock it), then tap an automation point to delete it.
To delete multiple automation points, select the automation points, tap one of them, then tap Delete.
Turn off automation for a track
You can turn off (or bypass) automation for a track so that the track sounds without the automation.
Tap the Bypass button in the lower-right corner of the track header. Tap the Bypass button again to turn on automation for the track again.
If the Bypass button is yellow, automation is on. If the Bypass button is white, automation is turned off. While automation for a track is turned off, you cannot edit automation points.
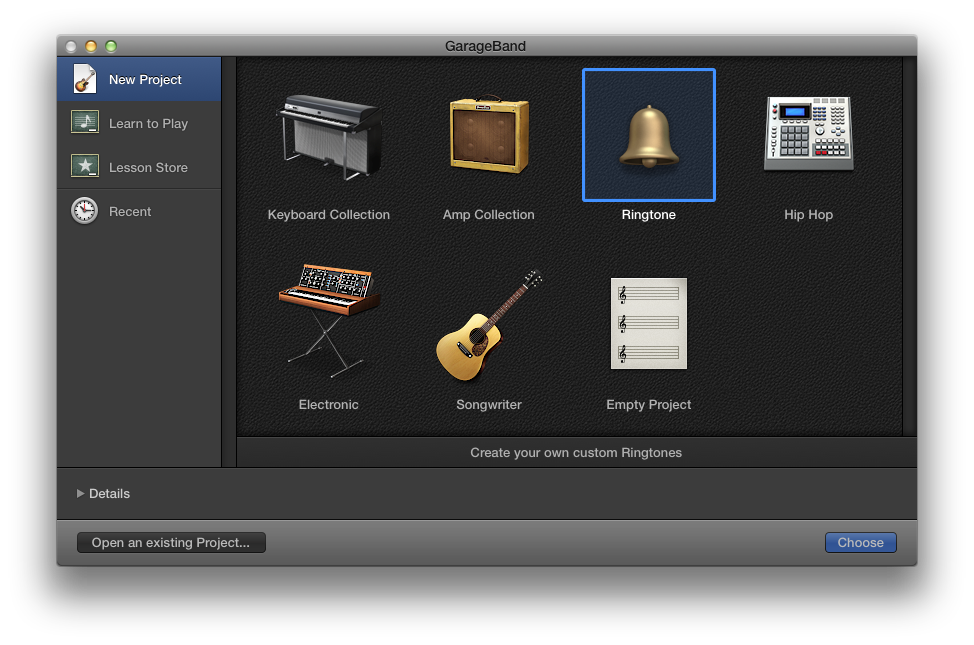
Close the automation editor
Garageband Yellow Barn
Tap Done in the upper-right corner of the control bar.