GarageBand is possibly the most popular digital audio workstation in the world and it is given away free with every Mac. Although very powerful in its own right, it can be viewed as a simplified version of Logic Pro. This simplification can lead to confusion for some users when trying to understand its behaviour. This tutorial aims to clarify the ways in which GarageBand controls the trimming of regions.
And then share it. To make it all possible, the app features a drum machine, a MIDI sequencer, an audio recorder, and a virtual mixer. Design 5/5 In fact, this app looks more professional than some real pro suites. MIDI and audio tracks are visual and easily distinguishable by instrument pic at any of them. You can import audio and MIDI files from your computer and use them in your GarageBand song. You can add: Audio files to an existing Audio Recorder or Amp track. MIDI files to an existing Keyboard or Drums track. Audio or MIDI files to new tracks. Audio or MIDI files to your song from iCloud Drive or your iPhone using the Files app. When you import an audio file, it’s converted to a 44.1 kHz sample rate, 16. Nov 22, 2017 Live Loops in GarageBand make putting together a song easy, fun, and intuitive. Charlie Sorrel/Cult of Mac. One thing to note is that a Live Loop is really just the same as an audio. Question: Q: GarageBand detects a MIDI driver and Mac shows that it’s connected but it’s doesn’t work inside GarageBand. How do I make my m-audio keystation mini 32 work with GarageBand? MacBook Posted on Apr 7, 2020 9:04 PM. Reply I have this question too. By Tony Bove. You can use a Musical Instrument Digital Interface (MIDI) keyboard that connects to your Mac through a USB connector cable.In iLife ’11, GarageBand can apply the MIDI information to any Software Instrument, effectively turning your Mac into a fully functional music synthesizer. Garageband will recognize exactly what tool you’re using the moment you connect it. It works the same way that the Musical Typing option does, but with a much bigger range, which makes writing music a lot easier, especially if you like to use the piano. MIDI stands for Musical Instrument Digital Interface. Jan 11, 2019 How to convert MIDI tracks to audio tracks in GarageBand iOS (iPhone/iPad) Virtual instrument tracks (MIDI) are really cool. They allow you to play instruments and record tracks that you never.
Audio vs. MIDI
Audio regions (rectangles) can be trimmed using the Resize Pointer by dragging the edge on either end as expected, but this is not always the case with MIDI regions. MIDI regions can usually only be trimmed from the right edge, (also called the trailing edge). To be more specific, MIDI regions can be trimmed from the left edge, but only if there is an area of the region that contains no notes. Take a look at the screen shot below:
MIDI regions can be trimmed up to the point that notes exist.
MIDI Loops vs. MIDI Recordings
MIDI loops (available in the loop browser) typically have no empty space in the region before the first note so cannot be trimmed from the left edge at all. MIDI recordings typically have some empty space before the first note (where you were too chicken to start playing immediately!) and so can be trimmed up to the start of the first note.
Garageband Mac Midi To Audio Adapter
The Grid
GarageBand’s grid setting drop-down menu for the Arrange area is found at the far right of the timeline, and to keep life simple everything snaps to the grid: the playhead, and moving and trimming regions. The one exception is when trimming the empty space from a region up to the first note you recorded, where the region boundary snaps to the note position not the grid:
Click here to change the grid setting.
Splitting
What if you want to trim notes from the front of the recording? Maybe you've made an awkward start to that lead line? The workaround (to not being able to trim using the resize pointer) is to place the playhead at the edit position and choose Edit > Split (Command-T). The unwanted material (before the playhead) is automatically selected; just press delete to get rid of it.
Split regions and delete what's already selected.
The Track Editor
Further potential confusion awaits in the Track Editor. Double-clicking an audio region opens it in the Track Editor and you can trim the region by moving the pointer to the lowest eighth of the region (at either end) where it will change into the Resize Pointer. Opening a MIDI region in the Track Editor (which shows the Piano Roll) does not allow trimming from either end, however! It is important to realise that the role of the Track Editor's Piano Roll as far as MIDI is concerned is to allow the editing of individual notes only!
Audio regions in the Track Editor can be trimmed from either end—MIDI regions cannot!
Splitting in the Piano Roll
The ‘Split’ tip described above only works in the Arrange area. It can appear to work in the Track Editor/Piano Roll. However, if the last click with the mouse was on any object in the Track Editor, that becomes the active workspace and the Split function will not be available. To ‘split’ with the Track Editor open, click back in the Arrange area to make that the active area . You can tell the Piano Roll is active if the Piano Roll button is bright green (see image below) and you can now split the region. If the button is grey, the Track Editor is not active and you cannot split the region.
Here, the region will split at the playhead.
But in this example, it will not.

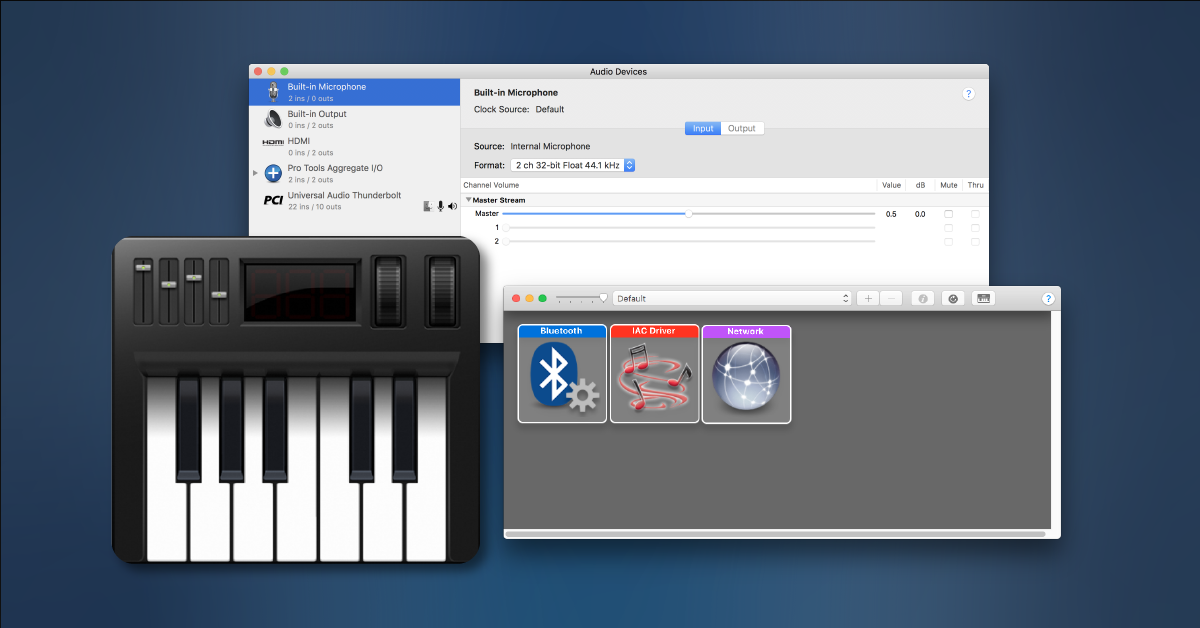
Garageband Mac Midi To Audio Software
Hungry to learn more tips, tricks and techniques to help you master GarageBand? Look no further than the GarageBand '11 101 - Core GarageBand '11.